Was ist DTP?
In diesem Begriff steckt das Wort Desk drin. Das weist darauf hin, daß alle Aufgaben, die beim Erstellen einer Zeitung (Publishing) vom Schreibtisch aus erledigt werden können. Das heißt, alle Arbeiten, wie Texte und Grafiken erstellen, Layout, Satz und Druck können von einer Person erledigt werden. Gegenüber dem herkömmlichen Verfahren zur Erstellung einer Zeitung ist dies sehr kostensparend. Natürlich werden professionelle Zeitungen aus Zeitgründen und des Know-Hows wegen diese Aufgaben auf entsprechende Berufsgruppen verteilen, aber gerade für Vereine, Clubs etc., für deren Zeitung die Anschaffung eines professionellen Satzgerätes auch völlig übertrieben wäre, ist Desktop Publishing eine preiswerte und doch qualitativ hochwertige Alternative. Und wenn man das dann noch mit dem Hobby verbinden kann...was will man mehr?
Was brauche ich für GeoPublish?
Die Programmierer von Berkley Softworks haben sich mit diesem Programm selbst übertroffen. GeoPublish erlaubt nicht nur das Layouten einer Zeitung, es enthält auch ein objektorientiertes Zeichenprogramm sowie eine abgespeckte GeoWrite 2.1 - Version als Editor. Demzufolge ist es sehr komplex; immerhin nimmt GeoPublish stolze 99k auf Diskette ein. Damit sind bereits knapp zwei Drittel einer 1541-Diskette oder einer RAM1541 belegt, man braucht aber auch noch Master- und Layoutbibliotheken, Zeichenzätze, den Fotomanager, mindestens ein Fotoalbum und natürlich die Texte, die in der Zeitung erscheinen sollen sowie den entsprechenden Druckertreiber. Klar: Man kann mit jeder Konfiguration arbeiten, man muß dann aber ständig Disketten wechseln. Außerdem werden alle Daten, die nicht in den Arbeitsspeicher passen auf Disk ausgelagert und das geht auf einem RAM-Laufwerk natürlich wesentlich schneller...Kurz: Zwei Laufwerke sollte man mindestens haben; so richtig zur Entfaltung kommt GeoPublish aber erst bei Verwendung einer 512kB oder größeren RAM-Erweiterung. Flash8- oder SuperCPU-Besitzer brauchen sich kaum irgendwelche Gedankenzu machen...
Vorbereitungen
Bevor man mit dem Layouten beginnt, sind einige vorbereitende Arbeitsschritte notwendig. Zuerst sollte man sich Gedanken über den Umfang der Zeitung machen. Während vier Seiten im Format DIN A4 mehr den Eindruck eines Flugblattes erwecken, wirken acht DIN A5-Seiten doch schon wesentlich anshenlicher. Will man eine geheftete Zeitung herausgeben, so wird sich immer eine durch vier teilbare Seitenzahl ergeben. Im groben sollte man bereits das Layout mit Bleistift und Papier festlegen, also wieviele Spalten, Kopf- und Fußzeilen, Position der Seitenzahlen etc. Für die Gestaltung des Titelblattes sollte man auch einige Entwürfe festhalten. Als nächstes müssen alle Texte mit GeoWrite geschrieben werden. GeoPublish besitzt zwar einen Editor, der das nachträgliche Editieren von Texten gestattet, jedoch können damit keine neuen Texte erstellt werden. Auch die Grafiken, die man in die Zeitung einbinden möchte, müssen jetzt gesichtet werden. In Mega Pack 1 und 2 sind jede Menge Cliparts enthalten, aber natürlich kann man auch selbst Bilder zeichnen oder auch scannen und anschließend nach GeoPaint konvertieren. Wichtig ist, daß GeoPublish die Grafiken in Form von FotoScraps erwartet. Also müssen die Bilder erst aus GeoPaint heraus in Scraps übertragen werden. Da es auf einer Diskette immer nur ein Fotoscrap geben kann, empfiehlt es sich, alle Scraps in einem Fotoalbum abzulegen. Bei einer umfangreicheren Zeitung lohnt es sich, diese Aufgaben auf mehrere Personen zu verteilen. Diese müssen nicht zwangsläufig mit GEOS arbeiten. Das GeoPublish-Paket enthält den TextGrabber und eine Reihe Tabellentateien dafür. Damit ist es möglich, Texte unterschiedlicher C64-Formate nach GEOS zu konvertieren. Außerdem gibt es mit GeoDos auch noch die Möglichkeit, Daten von PC-Disketten nach GEOS zu konvertieren. Auch Grafik-Konverter gibt es jede Menge für GEOS, z.B. den GraphicsGrabber, GeoGif, PCX-Convert oder MacGeopaint, um nur einige zu nennen. Damit kann nahezu jedes C64-Grafikformat und auch Grafiken von PC, Apple oder Amiga konvertiert werden. Die Storm-Disk ist z.B. auch eine Fundgrube für Grafik-Konvertierprogramme.Wenn man alle Dateien beisammen hat, erstellt man sich nun eine Arbeitsdisk. Was diese alles enthalten muß, wurde ganz zu Anfang bereits erwähnt und ist auch im GeoPublish-Handbuch genaustens aufgeschlüsselt. Aufgrund der großen Datenmengen sollte man mit GeoPublish unbedingt auf einem RAM-Laufwerk arbeiten.
Los geht´s
Nach all diesen vorbereitenden Arbeiten kann nun endlich mit der eigentlichen Arbeit mit GeoPublish begonnen werden. Nach dem Start befindet man sich zunächst im Seitengrafik-Modus. Links oben befindet sich die Menüleiste, darunter die Toolbox, der Seitenmodus-Anzeiger und eine Box zur Dokument-Information, in der Name und Seite des Dokuments sowie die Position des Cursors angezeigt werden. Da zuerst jedoch die Masterseite festgelegt werden muß, wechselt man über das Menü mode in den Modus master page. Hier werden eine Reihe von Hilfslinien festgelegt, an denen sich später alle Elemente der Seite ausrichten lassen. Platziert werden diese Linien, indem man am oberen oder linken Rand klickt. Durch Anklicken der entsprechenden Markierungen lassen sich die Hilfslinien auch verschieben. Bevor man nun mit dem Festlegen der Hilfslinien beginnt, sollte man sich entscheiden, ob man mit einer oder zwei Masterseiten arbeitet. Zwei Masterseiten haben den Vorteil, daß man zwischen linker und rechter Seite unterscheiden kann. Damit muß man z.B. den Heftrand nur auf einer Seite lassen und kann Seitenzahlen immer am äußeren Rand platzieren.
Da zuerst jedoch die Masterseite festgelegt werden muß, wechselt man über das Menü mode in den Modus master page. Hier werden eine Reihe von Hilfslinien festgelegt, an denen sich später alle Elemente der Seite ausrichten lassen. Platziert werden diese Linien, indem man am oberen oder linken Rand klickt. Durch Anklicken der entsprechenden Markierungen lassen sich die Hilfslinien auch verschieben. Bevor man nun mit dem Festlegen der Hilfslinien beginnt, sollte man sich entscheiden, ob man mit einer oder zwei Masterseiten arbeitet. Zwei Masterseiten haben den Vorteil, daß man zwischen linker und rechter Seite unterscheiden kann. Damit muß man z.B. den Heftrand nur auf einer Seite lassen und kann Seitenzahlen immer am äußeren Rand platzieren.
Erstellen der Masterseite(n)
Jetzt werden vertikale Hilfslinien für die Ausrichtung der Textspalten sowie horizontale Linien für die Platzierung von Kopf- und Fußzeilen und Headlines festgelegt. Diese Linien erscheinen, so lange das Dokument bearbeitet wird, werden jedoch nicht mit gedruckt. Nun können auch Texte und Grafiken, die auf jeder Seite erscheinen sollen (also z.B. der Name der Zeitung mit einem kleinen Logo in der Kopfzeile, die Seitenzahlen in der Fußzeile) platziert werden. Dabei können auch die Funktionen DATUM, ZEIT und SEITE benutzt werden, die sicher schon aus GeoWrite bekannt sind. GeoPublish ersetzt diese Platzhalter beim Ausdruck durch die betreffenden Daten. Wenn die Masterseite fertig ist, sollte man sie in einer entsprechenden Bibliothek speichern, um sie jederzeit wieder verwenden zu können. GeoPublish bringt auch bereits einige vorgefertigte Bibliotheken mit, aus denen entsprechende Masterseiten ausgewählt und nach Belieben verändert werden können.
Gestalten des Seiten-Layouts
Im Page layout-Modus von GeoPublish werden nun die Positionen von Texten, Überschriften und Grafiken festgelegt. Im Gegensatz zum master page-Modus beziehen sich alle Aktionen jetzt nur auf die aktuelle Seite, so daß jede Seite ihr ganz individuelles Erscheinungsbild erhalten kann. Zuerst empfiehlt es sich, im Menü options die Funktion snap zu wählen. Dies bewirkt, daß der Mauspfeil von den nächstgelegenen Hilfslinien angezogen wird, wodurch das Festlegen von Bereichen stark vereinfacht und präzisiert wird. Jetzt können mit dem Bereich öffnen-Werkzeug Räume für Texte festgelegt werden. Mit dem ersten Klick wird eine Ecke des Bereichs festgelegt, dann kann ein elastisches Band gezogen werden, das mit einem zweiten Klick fixiert wird. Sind nun die Textbereiche definiert, können Texte importiert werden. Dazu klickt man das Textwerkzeug aus der Toolbox an, wählt einen Text von der Diskette und öffnet diesen. Nun muß man nur noch angeben, in welchen Bereich der Text eingefügt werden soll. Natürlich kann man einen Text auch auf mehrere Bereiche verteilen. GeoPublish benutzt dann die Bereiche in der Reihenfolge links - rechts - oben - unten.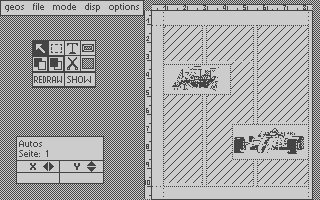 Hat man einen Bereich für einen Text festgelegt, erscheinen in diesem Bereich gestrichelte diagonale Linien. Damit der Text über mehrere Spalten oder auch Seiten hinweg, gegebenenfalls um eingeschobene Grafiken herumfließt, muß man jetzt auf das SHOW-Feld in der Toolbox klicken. Daraufhin wird der Bereich mit ununterbrochenen diagonalen Linien gefüllt. Will man sich das Ergebnis ansehen, kann man dazu den Zoom-Modus aufrufen. Dazu muß erst im Menü mode die Option page graphics gewählt werden, anschließend kann man über das disp-Menü Zoom wählen. Es erscheint ein Rechteck, mit dem man den Bereich definiert, der gezoomt dargestellt werden soll. Bringt man den Mauszeiger an den Bildrand, kann man weiter durch das gezoomte Dokument scrollen.
Hat man einen Bereich für einen Text festgelegt, erscheinen in diesem Bereich gestrichelte diagonale Linien. Damit der Text über mehrere Spalten oder auch Seiten hinweg, gegebenenfalls um eingeschobene Grafiken herumfließt, muß man jetzt auf das SHOW-Feld in der Toolbox klicken. Daraufhin wird der Bereich mit ununterbrochenen diagonalen Linien gefüllt. Will man sich das Ergebnis ansehen, kann man dazu den Zoom-Modus aufrufen. Dazu muß erst im Menü mode die Option page graphics gewählt werden, anschließend kann man über das disp-Menü Zoom wählen. Es erscheint ein Rechteck, mit dem man den Bereich definiert, der gezoomt dargestellt werden soll. Bringt man den Mauszeiger an den Bildrand, kann man weiter durch das gezoomte Dokument scrollen.
Einfügen von Grafiken
Um ein Bild in sein Dokument einzufügen, muß sich dieses als Fotoscrap auf Disk befinden. Man öffnet also den Fotomanager und kopiert das gewünschte Bild in ein Scrap. Zum Einfügen muß man sich im Seitenlayout-Modus befinden. Mit dem Werkzeug Bereich öffnen kann man nun einen rechteckigen Bereich für das Bild definieren. Dieser darf auch ruhig Textbereiche überlappen. Beim Klick auf das REDRAW-Feld in der Toolbox wird der Text in den betreffenden Bereichen wieder durch gestrichelte diagonale Linien dargestellt. Dies macht sichtbar, daß der Text um das Bild herumfließt und dadurch neu Formatiert werden muß. Das geschieht wieder durch einen Klick auf das Show-Feld. Jetzt wählt man das Pfeilsymbol aus der Toolbox und klickt innerhalb des gerade definierten Bereichs für das Bild. Damit ist das Feld angewählt und kann vergrößert, verkleinert oder verschoben werden. Oder man kann mit Hilfe des Werkzeuges Bitmap platzieren das Scrap einfügen. Dabei erscheint eine Dialogbox, wie wir sie schon aus GeoPaint kennen. Am besten paßt man das Bild maßstäblich ein und läßt die Kanten glätten. Nach dem Klick auf OK wird das Bild eingefügt.
Das objektorientierte Grafikprogramm
Es ist aber nicht nur möglich, Grafiken zu importieren. Man kann auch direkt neue Grafiken erstellen. Damit lassen sich z.B. sehr gut freie Bereiche einer Seite füllen. Das in GeoPublish integrierte Zeichengprogramm beherrscht Linien, Polygone, Bögen, Rechtecke, Ellipsen und vieles mehr und ist damit in mancher Hinsicht vielseitiger als GeoPaint. Das wirklich besondere daran ist aber die objektorientierte Arbeitsweise. Hat man z.B. einen Kreis und ein Rechteck ineinander verschachtelt und will eines der Objekte verschieben, so klickt man einfach darauf, woraufhin es selektiert wird (es erscheint ein Rahmen darum) und man kann es verschieben, vergrößern verkleinern etc. ohne, daß dies irgendwelche Auswirkungen auf das andere Objekt hätte. Bei einem pixelorientierten Programm wie GeoPaint müßte man einen Editierrahmen um das Objekt ziehen und alle Aktionen würden sich auch auf den mit umfaßten Teil des anderen Objektes auswirken. Die objektorientierte Arbeitsweise von GeoPublish hat aber noch mehr Vorteile. Man denke nur an das Löschen von überlappenden Objekten oder das Nachbearbeiten von eingefügtem Text: In GeoPaint nur pixelweise möglich. In Geopublish muß man ihn nur anklicken und kann ihn editieren.
Das in GeoPublish integrierte Zeichengprogramm beherrscht Linien, Polygone, Bögen, Rechtecke, Ellipsen und vieles mehr und ist damit in mancher Hinsicht vielseitiger als GeoPaint. Das wirklich besondere daran ist aber die objektorientierte Arbeitsweise. Hat man z.B. einen Kreis und ein Rechteck ineinander verschachtelt und will eines der Objekte verschieben, so klickt man einfach darauf, woraufhin es selektiert wird (es erscheint ein Rahmen darum) und man kann es verschieben, vergrößern verkleinern etc. ohne, daß dies irgendwelche Auswirkungen auf das andere Objekt hätte. Bei einem pixelorientierten Programm wie GeoPaint müßte man einen Editierrahmen um das Objekt ziehen und alle Aktionen würden sich auch auf den mit umfaßten Teil des anderen Objektes auswirken. Die objektorientierte Arbeitsweise von GeoPublish hat aber noch mehr Vorteile. Man denke nur an das Löschen von überlappenden Objekten oder das Nachbearbeiten von eingefügtem Text: In GeoPaint nur pixelweise möglich. In Geopublish muß man ihn nur anklicken und kann ihn editieren.
Die nächste Seite
Wenn eine Seite fertig gestaltet ist, kann man sich der nächsten widmen. Dazu wählt man im Menü options den Punkt next page. Es erscheint eine Dialogbox, die mitteilt, daß es noch keine nächste Seite gibt und man wird gefragt, ob eine solche erstellt werden soll. Mit einem Klick auf OK landet man im Seitengrafik-Modus der nächsten Seite. Hier verfährt man, wie schon bei der vorangegangenen Seite: Bereiche definieren, Texte und Bilder einfügen etc. Hier können z.B. Texte fortgeführt werden, für die in den Spalten der vorigen Seite nicht genügend Platz war. Erst wenn die diagonalen Linien das Ende eines Bereiches nicht mehr erreichen, ist der Text zu Ende. Der Bereich könnte dann verkleinert und der Platz mit einem Bildchen gefüllt werden. Man kann aber den Text mit dem eingebauten Editor auch noch entsprechend verlängern oder gegebenenfalls auch kürzen.
In den Editor gelangt man vom Seitenlayoutmodus aus durch die Option editor des mode-Menüs. Dabei ist darauf zu achten, daß der zu editierende Text vorher eingepaßt wurde, notfalls ist also nochmals auf das SHOW-Feld der Toolbox zu klicken. Die Funktionen des Editors gleichen denen von GeoWrite. Man kann verschiedene Schriftarten und -stile wählen, unterschiedliche Zeilenabstände und Formatierungen (z.B. Blocksatz) sowie Randmarkierungen und Tabulatoren benutzen. Der Unterschied zu GeoWrite besteht nur darin, daß sich die Randeinstellungen stets auf die im Seitenlayout definierte Spalte beziehen und daß es nicht möglich ist, einen komplett neuen Text zu erstellen.
Es erscheint eine Dialogbox, die mitteilt, daß es noch keine nächste Seite gibt und man wird gefragt, ob eine solche erstellt werden soll. Mit einem Klick auf OK landet man im Seitengrafik-Modus der nächsten Seite. Hier verfährt man, wie schon bei der vorangegangenen Seite: Bereiche definieren, Texte und Bilder einfügen etc. Hier können z.B. Texte fortgeführt werden, für die in den Spalten der vorigen Seite nicht genügend Platz war. Erst wenn die diagonalen Linien das Ende eines Bereiches nicht mehr erreichen, ist der Text zu Ende. Der Bereich könnte dann verkleinert und der Platz mit einem Bildchen gefüllt werden. Man kann aber den Text mit dem eingebauten Editor auch noch entsprechend verlängern oder gegebenenfalls auch kürzen.
In den Editor gelangt man vom Seitenlayoutmodus aus durch die Option editor des mode-Menüs. Dabei ist darauf zu achten, daß der zu editierende Text vorher eingepaßt wurde, notfalls ist also nochmals auf das SHOW-Feld der Toolbox zu klicken. Die Funktionen des Editors gleichen denen von GeoWrite. Man kann verschiedene Schriftarten und -stile wählen, unterschiedliche Zeilenabstände und Formatierungen (z.B. Blocksatz) sowie Randmarkierungen und Tabulatoren benutzen. Der Unterschied zu GeoWrite besteht nur darin, daß sich die Randeinstellungen stets auf die im Seitenlayout definierte Spalte beziehen und daß es nicht möglich ist, einen komplett neuen Text zu erstellen.
Das fertige Dokument
Auf die beschriebene Weise kann nun eine Seite nach der anderen gestaltet werden, wobei so raffinierte Gestaltungsmerkmale wie Überlagern von Text und Grafik oder um 90° gedrehte Texte für die nötige Abwechslung sorgen können. Ein GeoPublish-Dokument kann bis zu 16 Seiten umfassen. Soll die Zeitung umfangreicher werden, muß sie auf mehrere Dokumente gesplittet werden. Damit es keine Probleme mit den Seitenzahlen gibt, kann man im file-Menü unter doc setup einstellen, mit welcher Seitenzahl begonnen werden soll und ob dies eine linke oder eine rechte Seite ist (bei Verwendung von zwei Masterseiten). Um einen Eindruck von dem Dokument zu erhalten, kann man sich per preview-Option im disp-Menü einen Überblick verschaffen. Wenn man die Arbeiten an seinem Dokument abgeschlossen hat, kann man ans Ausdrucken seines Werkes gehen. Dies kann genau so erfolgen, wie bei anderen GEOS-Applikationen auch. GeoPublish bietet jedoch noch einige zusätzliche Optionen an. So hat man die Wahl, ob man den gesamten Inhalt drucken möchte, nur das Layout oder nur die Masterseite. Durch den Druck des Layouts kann man sich sozusagen erst mal übersichtshalber einen Konzeptdruck erstellen, anhand dessen man die Seitenaufteilung beurteilen kann. Mit dem Ausdrucken der Masterseite erhät man eine Vorlage zum Planen weiterer Seiten.
Wenn man die Arbeiten an seinem Dokument abgeschlossen hat, kann man ans Ausdrucken seines Werkes gehen. Dies kann genau so erfolgen, wie bei anderen GEOS-Applikationen auch. GeoPublish bietet jedoch noch einige zusätzliche Optionen an. So hat man die Wahl, ob man den gesamten Inhalt drucken möchte, nur das Layout oder nur die Masterseite. Durch den Druck des Layouts kann man sich sozusagen erst mal übersichtshalber einen Konzeptdruck erstellen, anhand dessen man die Seitenaufteilung beurteilen kann. Mit dem Ausdrucken der Masterseite erhät man eine Vorlage zum Planen weiterer Seiten.GeoPublish bietet für den Druck des fertigen Dokuments auch noch eine weitere Besonderheit. Mit dem Programm GeoPubLaser können die Dokumente auf einem Apple Laserwriter ausgegeben werden, wobei die Verwendung verschiedener druckerresidenter Fonts möglich ist. Diese Option gewährleistet einen Ausdruck mit maximaler Qualität. GeoPubLaser wartet aber mit noch einigen anderen Sonderfunktionen auf. So können Grafiken oder spezielle Texte (die nicht durch residente Fonts ersetszt werden können) geglättet werden. Mit der Thumbnail-Funktion können die Einzelseiten des Dokumentes mit 22% ihrer normalen Größe auf einer Seite ausgedruckt werden, es kann eine beliebige Zahl von Kopien gewählt werden und mit reduce ist ein Verkleinern (bei Werten über 100% vergrößern) der Seiten möglich. Die Möglichkeiten sind schon beeindruckend. Allerdings machen die heutzutage verfügbaren Drucker die Verwendung von GeoPubLaser eigentlich überflüssig, denn Laserdrucker sind auch parallel über Centronicskabel anschließbar und auch ein wesentlich preiswerterer Tintenstrahldrucker liefert bereits brilliante Ergebnisse.
[zurück]